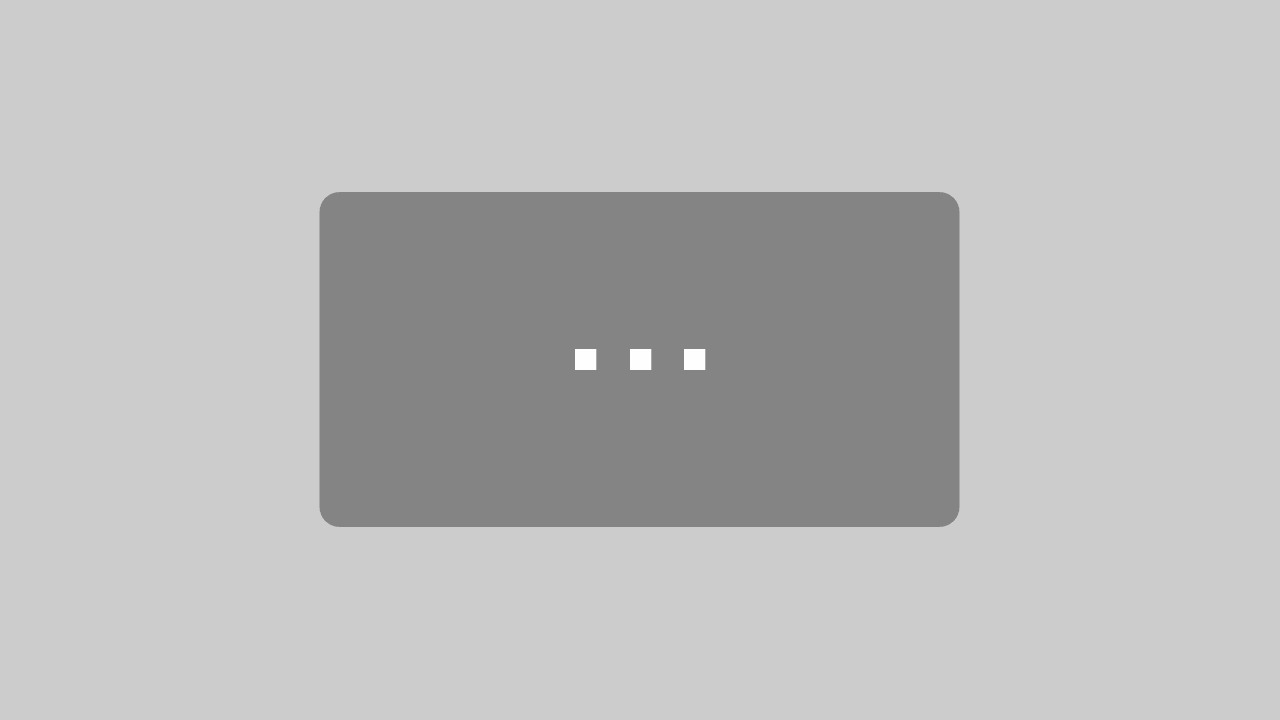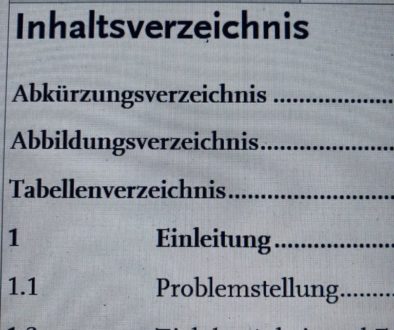#10: Automatisches Inhaltsverzeichnis erstellen (word)
Wenn du bislang noch kein automatisches Inhaltsverzeichnis in word erstellt hast, weil du dachtest, das sei zu viel Arbeit bzw. lohne sich gar nicht – lies unbedingt diesen Beitrag oder schaue dir das Erklärvideo dazu an. Das Inhaltsverzeichnis ist in nur 2 Schritten erstellt!
Automatisches Inhaltsverzeichnis in word erstellen
Ein automatisches Inhaltsverzeichnis in word zu erstellen ist wirklich super einfach!
Erklärvideo
Automatisches Inhaltsverzeichnis in 2 Schritten
1. Schritt: Überschriften definieren und Formatvorlagen erstellen
Im ersten Schritt sollte man prüfen, auf wie vielen Ebenen man Überschriften in seiner wissenschaftlichen Arbeit hat. Karmasin & Ribing (2019, 60) empfehlen eine maximale Gliederungstiefe von vier Ebenen (z.B. 1.1.1.1) nicht zu überschreiten. Für eine Hausarbeit reichen m.E. zwei (z.B. 1.1) bis max. drei Gliederungstiefen (z.B. 1.1.1).
Zunächst werden die Überschriften auf der ersten Ebene markiert (z.B. Einleitung). Dann gehen wir mit dem Cursor auf die Registerkarte Start und im Bereich Formatvorlagen auf Überschrift 1:
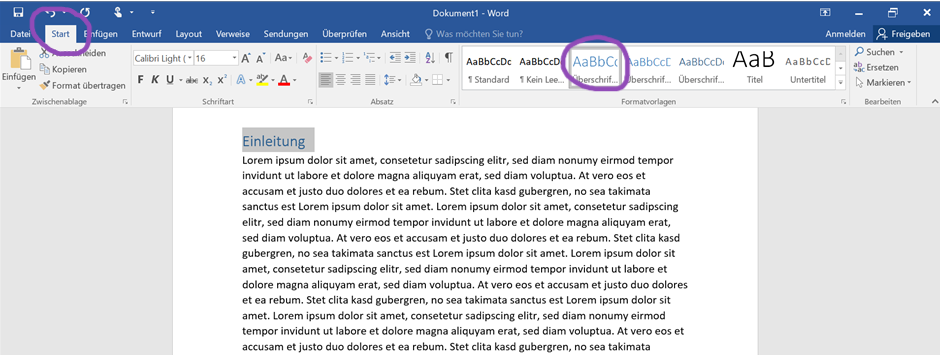
Wenn du die Überschrift formatieren möchtest, klicke mit der rechten Maustaste auf die Formatvorlage Überschrift 1. Dann wählst du Ändern und formatierst deine Überschrift 1 (z.B. Schriftart: Calibri, Schriftgröße: 16, fett, Schriftfarbe: schwarz).

Genauso gehst du nun mit den Überschiften auf den weiteren Ebenen vor (z.B. Überschrift 2, Überschrift 3).
Wenn du alle Überschriften in deiner wissenschaftlichen Arbeit formatiert hast und die entsprechenden Gliederungsebenen zugewiesen hast, ist es ein Kinderspiel das automatische Inhaltsverzeichnis zu erstellen
2. Schritt: Automatisches Inhaltsverzeichnis erstellen
Jetzt gehst du mit dem Cursor auf die Seite vor deinem ersten Gliederungspunkt (z.B. Einleitung) klickst in der Registerkarte auf Verweise (Referenzen), auf Inhaltsverzeichnis und wählst z.B. das automatische Inhaltsverzeichnis aus:
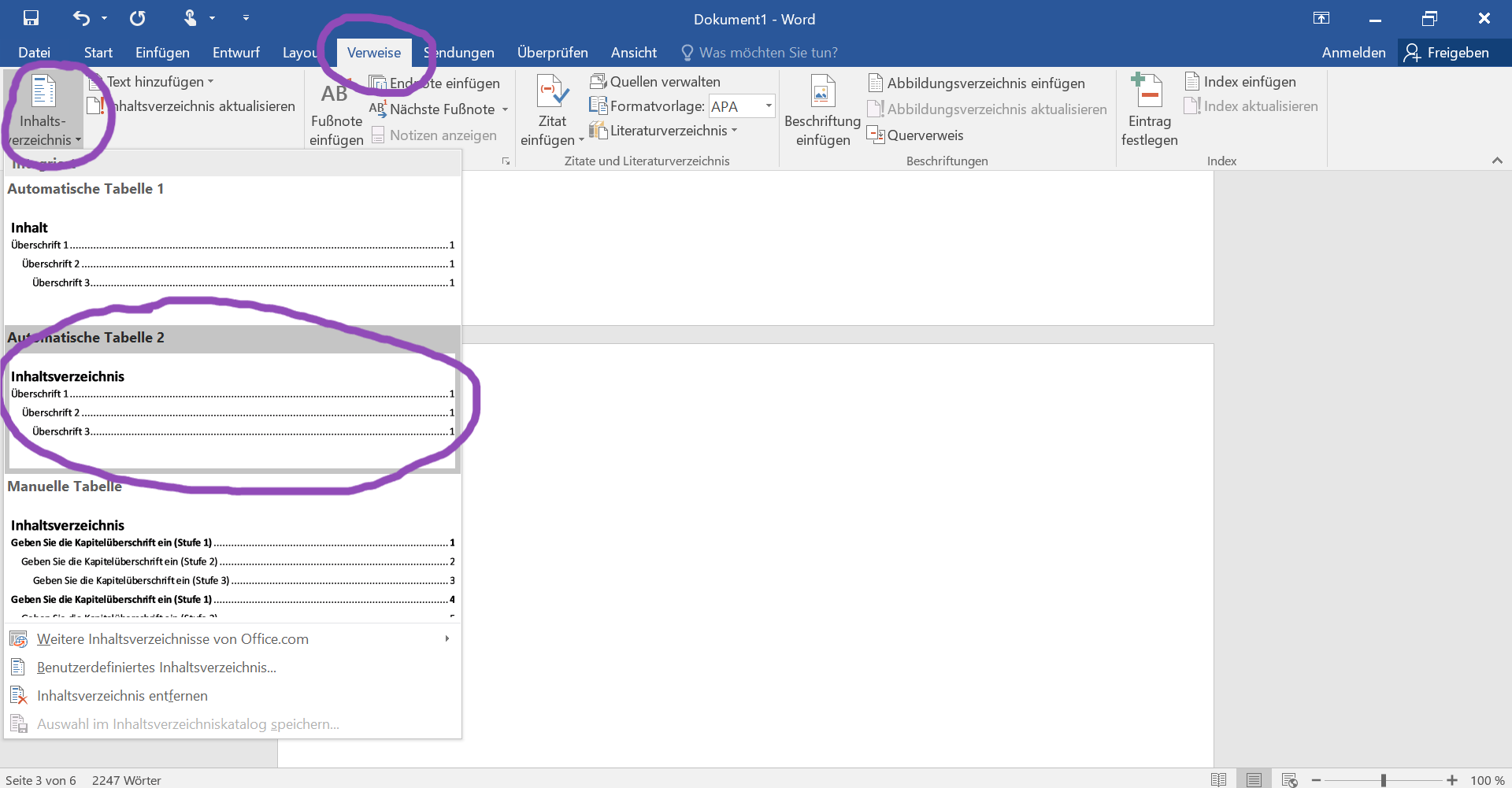
Du kannst an der Stelle auch statt auf das automatische Inhaltsverzeichnis auf „benutzerdefiniertes Inhaltsverzeichnis“ klicken, wenn du z.B. keine Pünktchen als Füllzeichen möchtest. Hier kannst du übrigens auch die Schriftgröße etc. anpassen.
So sieht das automatisch erstellte Inhaltsverzeichnis aus:
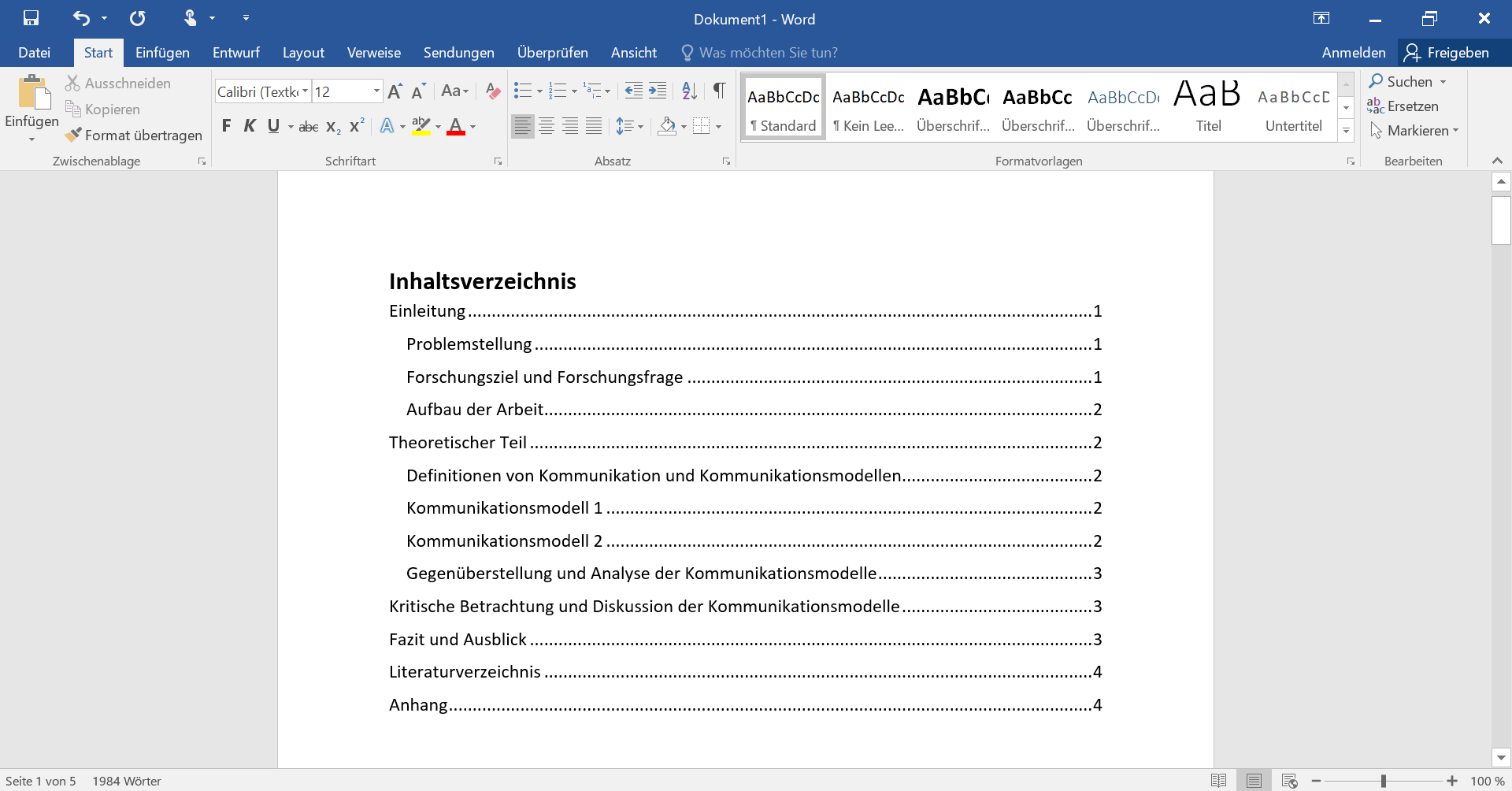
Nun benötigen wir lediglich noch eine automatische Nummerierung. Hier bringst du den Cursor auf den ersten Gliederungspunkt (z.B. Einleitung cave: nicht der Gliederungspunkt im automatisch erstellten Inhaltsverzeichnis!) klickst auf Start – gehst in dem Bereich Absatz auf Listenbibliothek und wählst die Gliederung aus. Wähle hier die Gliederung aus, bei der hinter der letzten Stelle der Kapitelnummer kein Punkt steht.
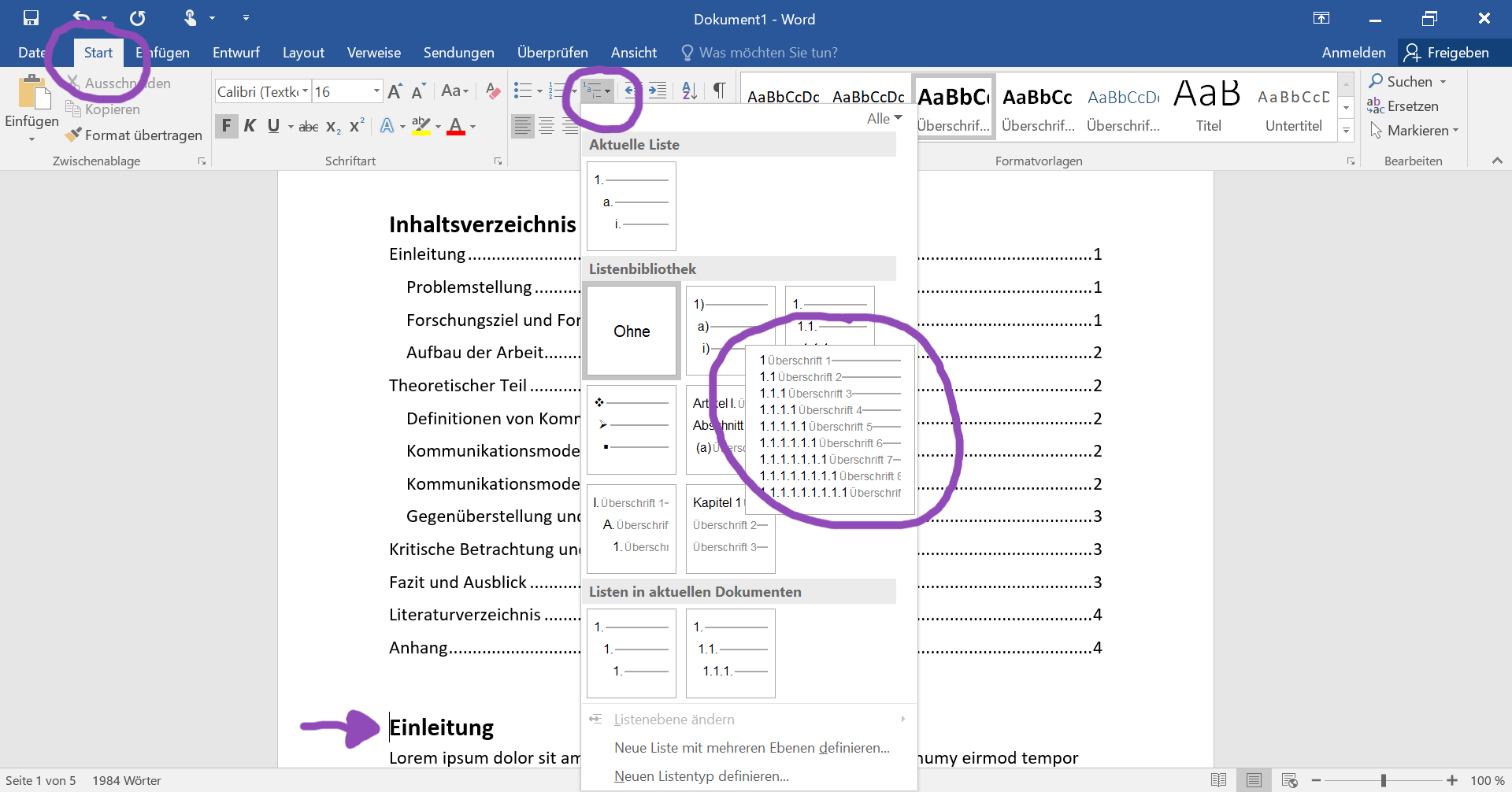
Jetzt findest du in deiner wissenschaftlichen Arbeit bereits die entsprechenden Gliederungspunkte. Abschließend müssen wir nur noch das Inhaltsverzeichnis aktualisieren:
Inhaltsverzeichnis aktualisieren
Klicke mit der rechten Maustaste an irgendeine beliebige Stelle im Inhaltsverzeichnis und gehe auf Felder aktualisieren, auf gesamtes Verzeichnis aktualisieren und klicke auf ok. Hier kannst du auch die Schriftgröße des Inhaltsverzeichnisses verändern, allerdings musst du zuvor alle Gliederungspunkte des Inhaltsverzeichnisses markieren.
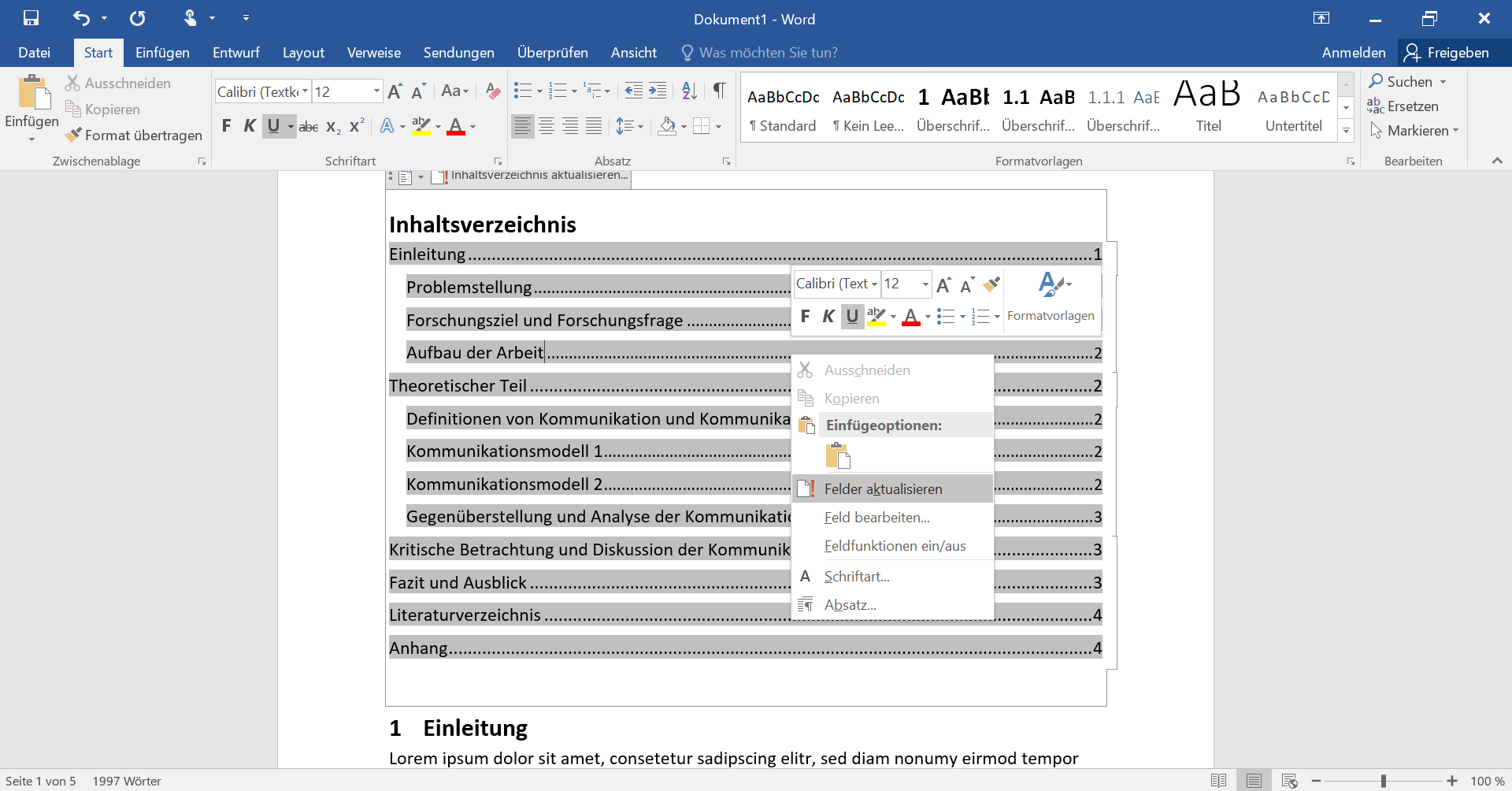
Und fertig ist dein automatisches Inhaltsverzeichnis mit korrekter Nummerierung:
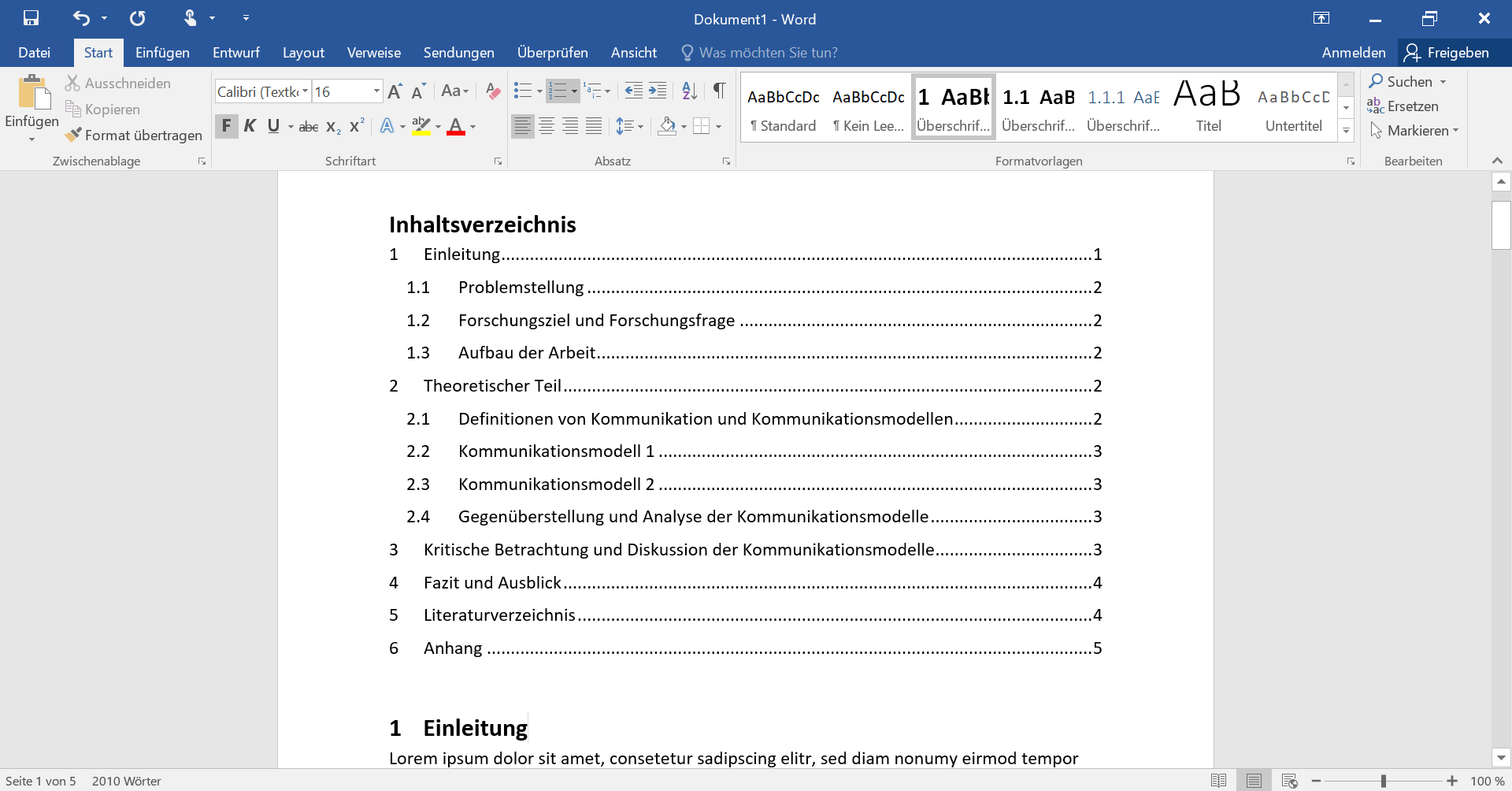
Letztlich würde ich dir noch empfehlen, dass jede Überschrift auf der 1. Ebene (z.B. Einleitung, Theoretischer Teil etc.) auf einer neuen Seite beginnt. Das ist für den Leser i.d.R. nutzerfreundlicher. Sollten sich die Inhalte der Überschriften oder die Seitenzahlen verändern ist das überhaupt kein Problem. Du musst lediglich das Inhaltsverzeichnis wieder aktualisieren.
Kurzanleitung
- Markiere die Überschrift(en) der ersten Gliederungsebene (z.B. Einleitung).
- Klicke in der Registerkarte Start und wähle in dem Bereich Formatvorlagen Überschrift 1 aus.
- Überschrift formatieren: Klicke mit der rechten Maustaste auf Überschrift 1 in dem Bereich Formatvorlage. Dann wählst du Ändern und formatierst deine Überschrift 1.
- Genauso verfährst du nun mit den Überschriften auf den anderen Gliederungsebenen. Hier wählst du allerdings bei den Formatvorlagen dann entsprechend Überschrift 2 bei der 2. Gliederungsebene usw.
- Automatisches Inhaltsverzeichnis erstellen: Klicke in der Registerkarte auf Verweise (Referenzen), auf Inhaltsverzeichnis und wähle ein automatisches Inhaltsverzeichnis aus.
- Automatisches Nummerierungsverzeichnis erstellen. Klicke auf die Registerkarte Start und im Bereich Absatz auf Listenbibliothek und wähle die Gliederung aus. Nun sind die Gliederungspunkte deiner wissenschaftlichen Arbeit durchnummeriert.
- Inhaltsverzeichnis nummerieren und aktualisieren: Klicke mit der rechten Maustaste an irgendeine beliebige Stelle im Inhaltsverzeichnis und gehe auf Felder aktualisieren, auf gesamtes Verzeichnis aktualisieren und klicke auf ok.
Quellen:
Karmasin, Matthias & Ribing, Rainer (2019): Die Gestaltung wissenschaftlicher Arbeiten (Facultas) Wien. Online: Online:https://www.google.de/books/edition/Die_Gestaltung_wissenschaftlicher_Arbeit/FCi7DwAAQBAJ?hl=de&gbpv=1&dq=Karmasin+%26+Ribing+(2019,+60)&printsec=frontcover
Viel Spaß beim Ausprobieren deines automatischen Inhaltsverzeichnis!
Stay tuned
deine Julia
Wenn du wissen möchtest, was du bei der Erstellung einer Gliederung für deine wissenschaftliche Arbeit beachten musst, sieh dir unbedingt diesen Beitrag an:
#7: Gliederung für eine Hausarbeit erstellen